Along with websites and other forms of electronic presence, PDF documents can also be read and accessed by people with disabilities. The main target audience here is obviously vision-impaired users that may assistive technology like a screen reader to read the PDF content through text-to-speech or Braille printouts. PDF accessibility is a must if you want to ensure that you are giving every user equal access to information.
The assistive technology used in a PDF document enables “tagging” the files, which is precisely what makes them accessible and in line with the regulations. So, the tagged PDF files are the ones that are accessible, while the untagged ones remain inaccessible for disabled people.
In terms of website and PDF accessibility, there are many similarities between HTML tags and PDF tags. An accessible PDF file makes it easy to create and edit the tags without knowledge of HTML. Accessible PDFs comply with standards like WCAG 2.0, WCAG 2.1, HHS, and PDF/UA, all of which ensure that a document meets all necessary accessibility features.
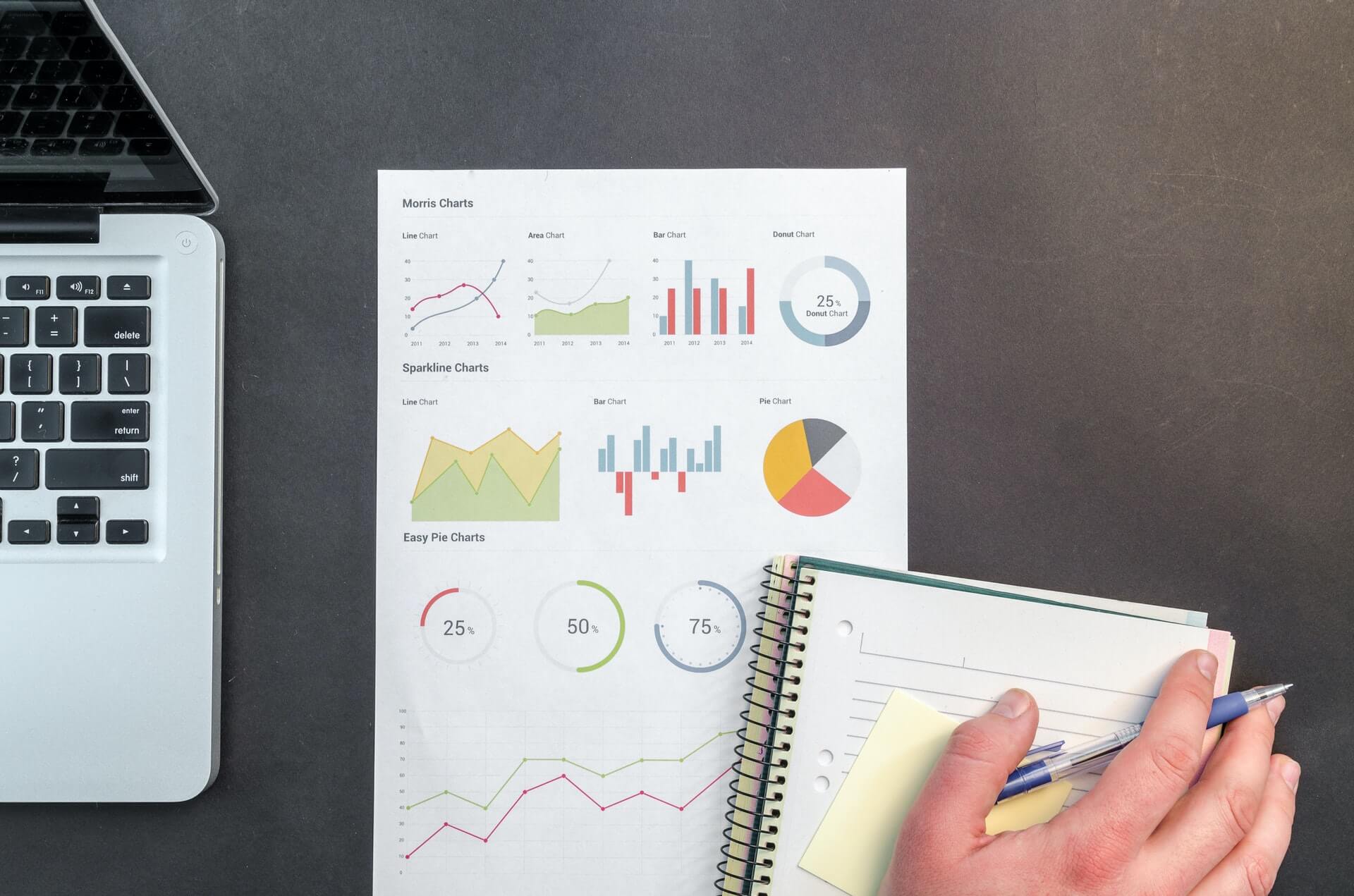
Why Do PDF Documents Need To Be Accessible?
We all know that PDFs are used all around the world. The format first emerged in the 1990s, allowing people to read content on a range of devices. The Portable Document Format (PDF) is a commonly used format for a document around the globe. While at first people were using Adobe to access these files, PDFs were later turned to the International Organization for Standards (ISO) as an open standard (ISO 32000:1:2008).
Created by Adobe Systems, PDFs continued to advance with modern features like encryption, digital signatures, rich media, and annotations. Going in line with the popularity of Microsoft Word, PDF files can take many forms, from bills to invoices, policy statements, user guides, and other types of documents.
Because of its universality, the Portable Document Format (PDF) needs to be optimized for screen readers and visually impaired users. For a document to achieve such digital accessibility, it needs to be open to changes. Unfortunately, not all PDFs are created equal and not all of them can be picked up by screen readers. This happens due to accessibility-related issues of the document in question.
What Do Accessible PDF Documents Look Like?
As we said above, PDF accessibility is more than just a trend nowadays. An accessible PDF file is one that can be used and accessed by everyone, including users with disabilities, color blindness, or cognitively impaired people.
In other words, the “tags” on PDF files ensure document accessibility and help people using any operating system to access each page with their screen readers, screen magnifiers, speech recognition software, text-to-speech software, or else. The PDF content that is accessible has every page, table, image, or note, as well as all headings and fields processed and ready to be picked up by the above-mentioned technologies.
A PDF that is accessible (also known as tagged PDF) can only be checked with a specific tool. The best way to check if you are seeing an accessible PDF is with special software – you can either use the Adobe Acrobat Suite (discussed below) or a third-party tool.
A good example of the latter is CommonLook PDF Validator – a free plugin for Adobe Acrobat Pro or DC. Just like the Acrobat tools, this accessibility checker uses Optical Character Recognition (OCR) to convert an image or scan into a file with separate text, images, lists, and tables, ensuring that all form fields meet the requirements for PDF accessibility. It goes through the document structure page by page, which is a lengthy and complicated process.
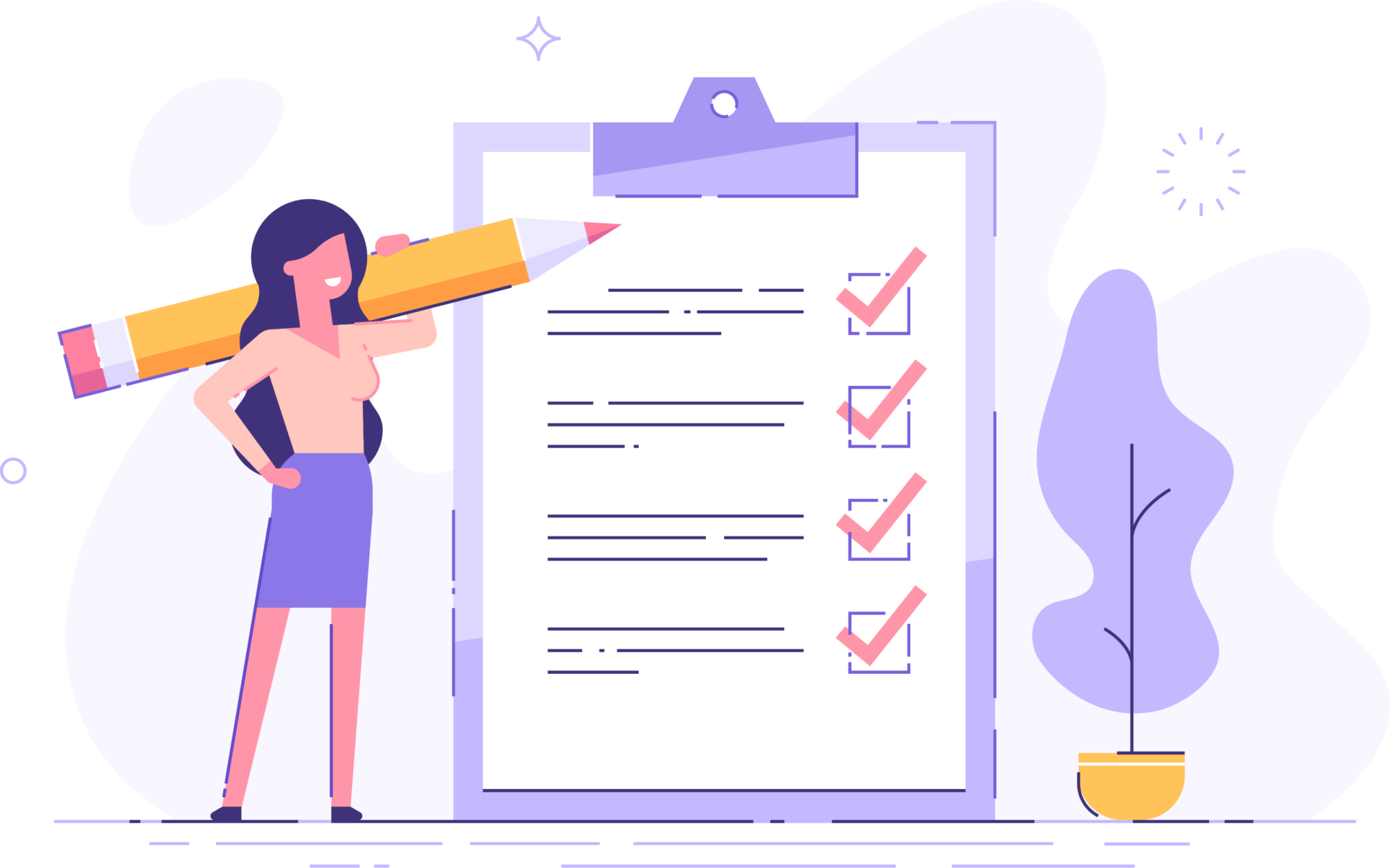
PDF Accessibility- How To Make A File Accessible
There are many tutorials, training videos, and courses you can take to learn how to make PDF files accessible and ready to be picked up by screen readers. However, PDF accessibility can also be done with specific tools that convert them to tagged PDFs and make them accessible to people with disabilities.
However, you can also use Adobe’s Suite of products such as the Adobe Acrobat and Acrobat Pro editions to edit files and ensure they are optimized as per the latest accessibility guidelines.
Check If your PDFs Are Considered Accessible And Create Ones With Adobe Acrobat Pro
Acrobat tools are great because they let you create accessible PDFs and allow you to check the accessibility of your existing PDF files, too. Just like Microsoft created Word and .doc files, Adobe created Acrobat tools and PDF files.
To check for PDF accessibility in your existing PDF document, visit Tools > Accessibility > Full Check/Accessibility Check and you will be presented with a dialog box. In the Report Options section, select the options on how you want to see the results. Select a page range, one or more of the Checking Options and click on Start Checking. The report will display one of these statuses: Passed, Skipped By User, Needs Manual Check, or Failed.
Using the software, you can also make PDF files accessible and give them such a tag. The check will scan all common elements of your file, every form field, and alternative text (alt-text) in reading order, and suggest if you need to take further action. If you want to create accessible files, you can use the tool for that. Just choose Tools > Action Wizard > Make Accessible. You will be presented with a new box where you can choose the files you want to make accessible. By default, the action runs on the file that is currently open on your screen. When ready, click Start and follow the prompts to complete the action. You will be instructed on how to give a tag to each file and make it accessible.
To further protect your files and ensure that they cannot be copied, printed, extracted, commented on, or edited, go to the menu and choose File > Properties > Security. Then, choose No Security from the Security Method drop-down list, and confirm the choice with the OK button.
For more resources, support, and all the techniques on Adobe’s Acrobat Pro and the Adobe Acrobat DC software and using the tool to create tagged PDF files, visit this link.
CONTACT ADA SITE COMPLIANCE today for all your website accessibility needs!
Share via:

Speak With An Expert Now
Have a question?
We’re always here to help.
The ADA prohibits any private businesses that provide goods or services to the public, referred to as “public accommodations,” from discriminating against those with disabilities. Federal courts have ruled that the ADA includes websites in the definition of public accommodation. As such, websites must offer auxiliary aids and services to low-vision, hearing-impaired, and physically disabled persons, in the same way a business facility must offer wheelchair ramps, braille signage, and sign language interpreters, among other forms of assistance.
All websites must be properly coded for use by electronic screen readers that read aloud to sight-impaired users the visual elements of a webpage. Additionally, all live and pre-recorded audio content must have synchronous captioning for hearing-impaired users.
Websites must accommodate hundreds of keyboard combinations, such as Ctrl + P to print, that people with disabilities depend on to navigate the Internet.
Litigation continues to increase substantially. All business and governmental entities are potential targets for lawsuits and demand letters. Recent actions by the Department of Justice targeting businesses with inaccessible websites will likely create a dramatic increase of litigation risk.
Big box retailer Target Corp. was ordered to pay $6 million – plus $3.7 million more in legal costs – to settle a landmark class action suit brought by the National Federation of the Blind. Other recent defendants in these cases have included McDonald’s, Carnival Cruise Lines, Netflix, Harvard University, Foot Locker, and the National Basketball Association (NBA). Along with these large companies, thousands of small businesses have been subject to ADA website litigation.
Defendants in ADA lawsuits typically pay plaintiff's legal fees, their own legal fees for defending the litigation, and potential additional costs. In all, the average cost can range from tens of thousands of dollars, to above six figures. There are also high intangible costs, such as added stress, time and human capital, as well as reputational damage. Furthermore, if the remediation is incomplete, copycat suits and serial filers can follow, meaning double or triple the outlay. It's vital to implement a long-term strategy for ensuring your website is accessible and legally compliant.



