Is your PDF Accessible?
PDF is also known as Frequently Asked Questions PDF Accessibility Portable Document Format or a file developed by Adobe Systems that is considered accessible only if it can be used or accessed by everyone, including people with disabilities. Accessible PDFs work with different devices and software solutions, including screen readers, screen magnifiers, speech recognition programs, text-to-speech programs, various input devices, and Braille displays.
Even though it is possible for a PDF to be usable and accessible, by default PDFs are not accessible and need to be formatted to comply with the accessibility standards including WCAG 2.0, WCAG 2.1, HHS, and PDF/UA, all of which ensure that documents are accessible and usable. To ensure that your PDF is accessible, you need to use a tool or a free plugin. If you want to make PDF accessible, you can remediate PDF yourself using certain accessibility tools.
Are PDF Documents Accessible?
PDF documents are only considered accessible if they meet certain criteria and can be accessed and viewed by everyone, which includes people with disabilities (mobility impaired, blind, low vision, deaf, hard of hearing, visually or cognitively impaired, or color blind).
The good thing is that you can find plenty of accessibility features in Adobe Acrobat, Adobe Reader, and the Portable Document Format (PDF), making it easier for people with disabilities to use PDF documents and forms. They can do this with or without the assistance of assistive technology software and/or devices including screen readers, screen magnifiers, speech recognition programs, text-to-speech software, Braille embossers, or refreshable Braille displays.
How To Check PDF Accessibility?
The best way to check if a PDF document is accessible is by visiting the accessibility checker feature found in Acrobat Pro. You can do that by navigating to “Select Tools > Accessibility > Full Check” and then reading what the report says and following the information in it. You will find different categories including Document, Page Content, etc.
The report will then list all the items and potential issues in different categories. For instance, you will be able to see the issues in categories such as Documents, Page Content, Headings, Lists, etc. You will also see if the item passes, fails, or requires additional (manual) inspection. To see a list of options for fixing this problem, you can right-click on it and get more details.
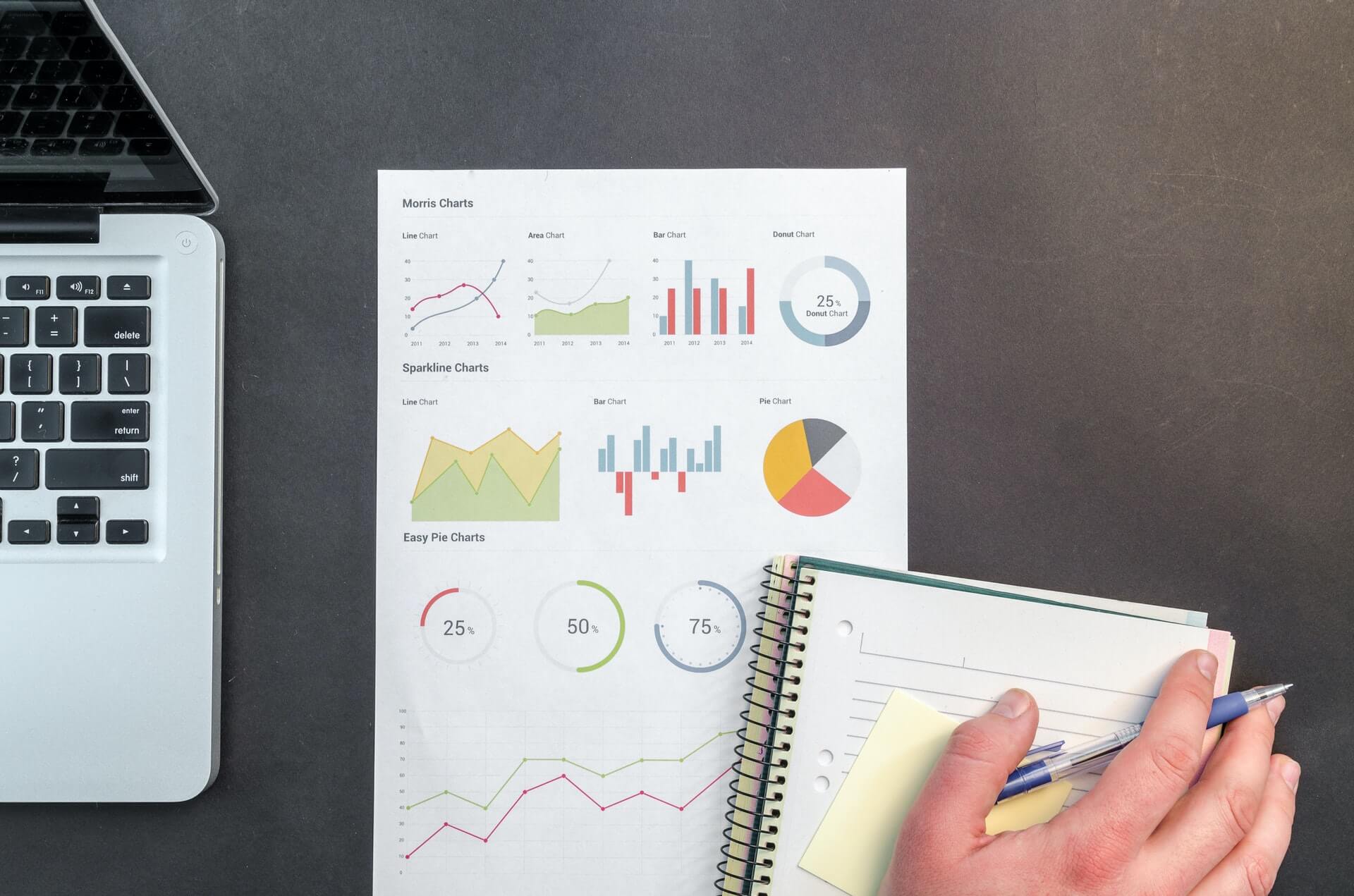
How To Test PDF Accessibility?
You can use the Adobe Acrobat Pro tool to check the accessibility of PDFs. You will need to go to Tools > Accessibility and then see the Accessibility toolset in the secondary toolbar. From there, you click on Full Check/Accessibility Check, and in the Report Options, you can customize the ways how you want to view the results. Your results can be saved as an HTML file on your drive or can be attached as a document.
You can also test PDF accessibility for specific pages in the document. To do that, select a page range and one or more of the Checking Options. Then, click on Start Checking and you will see results in the Accessibility Checker panel on the left.
The report will display one of the following statuses for every rule check: Passed, Skipped By the User, Needs Manual Check, or Failed.
How To Save PDF Accessibility Report?
If you want to save your PDF accessibility report, you simply need to follow the same procedure when checking the accessibility and then save the results as an HTML file on your system or attach them to the document itself.
You can save the document as accessible text, and then read the saved text in a word processing app. This can help you mimic the user experience of people who use Braille printers to read the document.
How To Convert PDF Accessibility?
If you want to convert a file into a PDF and make it accessible, the best way is to choose a source document that supports PDF accessibility, and then convert it appropriately into a PDF. These documents are created in two main ways – they are generated from scratch ex. The (information is pulled from a database) or created as a source document first (ex. Someone creates a Microsoft Word and converts it to PDF).
If you want to convert PDF accessibility, you should know that the most popular tool Microsoft Office has good overall accessibility which continues improving with every new version. So, a Word document really takes into account details such as headings, contrast, document titles, lists, and other things important for accessibility. Once you convert it to PDF, you can do some cleanup in Acrobat.
What Is PDF Accessibility?
The meaning behind PDF accessibility is simple – it basically describes PDF files that are accessible or “tagged” and therefore usable by people with hearing, mobile, or vision-related disabilities. An untagged PDF would not be considered accessible, which is why tagged PDF files exist now.
There are three main Acrobat tools used to check and make PDFs accessible: Acrobat Reader, Acrobat Standard, and Acrobat Pro. Besides these, there are some additional tools that can be used to make PDF files accessible.
What Does PDF Accessibility Mean?
PDF accessibility refers to documents that can be read and accessed by people with disabilities. This category is wide, but it mainly relates to people with vision impairments, hard of hearing, or deaf people who use assistive technologies to read files through text-to-speech, Braille printouts, or screen readers and magnifiers.
October 2019 was the month when the US Supreme Court made the official decision to set some standards on web accessibility, denying a petition from a popular pizza conglomerate to hear whether their website is required to be accessible to people with disabilities. This ruling was considered a massive win for disability advocates, which now potentially carries the risk of being sued for every business that does not work with accessible documents and website pages.
What Makes A PDF Accessible?
If a PDF document can be used or accessed by everyone, it is considered accessible. Here, “everyone” refers to people with disabilities, blind persons, visually or cognitively impaired, or color-blind users.
The best way to check if a specific PDF document is accessible is through Adobe Acrobat, which is a program that can interpret the pages in scanned PDFs as images and show you what needs to be done so that the document is made accessible.
The process that PDF content goes through within this program is known as OCR (Optical Character Recognition) which can convert an image or scan it into a file with separate text, images, lists, and tables. That is why this process can sometimes be lengthy and painful.

What Is The Difference Between A PDF And An Accessible PDF?
A standard PDF is just a standard document that can be read by normal people. However, an accessible PDF is a document that includes a format that adheres to the needs of people with disabilities, which include people with visual impairments, hearing aids, cognitive disorders, or color-blind users.
The best way to check whether a PDF is accessible is through some programs including Adobe Acrobat Pro. To make your PDF documents accessible, you must first detect the issues found in the report (from a program such as Acrobat Pro) and modify the document based on the information you see in the report.
How Do You Make A PDF Accessible?
An accessible, or “tagged” PDF file, can be created using Adobe Acrobat Pro. Creating accessible PDFs starts with thinking about PDF accessibility when you create the source files from an application such as Microsoft Word or OpenOffice Writer, and tagging them in many ways – for instance, adding alternate text to graphics, optimizing tables, and applying certain paragraph styles.
All of these features help people with disabilities to access these files. If you want to tag a PDF in Acrobat, go to Tools > Accessibility > Add Tags To Document. Then, the program will analyze the content of the PDF and interpret the individual page elements, after which it will build a tag that reflects that information. You can run a final test to see if the PDF still has accessibility issues.
Why PDF Accessibility?
PDF accessibility is important if you want a document to be accessible to all users. PDF documents and forms are popular and used by millions of people on a daily basis. On the other hand, disabilities affect 19% of the population, which is why people with disabilities are a big group that needs to participate in the digital world and be given equal rights. Furthermore, the Americans With Disabilities Act (ADA) considers inaccessible PDFs as a potential violation.
To achieve that, you will need some time, tools, and knowledge for testing, but you can also get expert help and training. Achieving basic levels of PDF accessibility is now important because many standards require that.
What Makes A PDF Accessible?
Every PDF file can be used and accessed by everyone, including people with disabilities (color-blind, blind, deaf, hard of hearing, cognitively impaired, etc.). There are certain technical criteria that need to be followed in order to make a PDF accessible, which include proper order and structure of the document so that it is logical, sequential, orderly, and easy to find.
When people talk about “accessible” PDF files, they commonly refer to “tagged” PDFs, where tags provide a hidden, structured representation of the PDF content that is visible to screen readers or other assistive technologies. HTML tags and PDF tags often use similar tag names and organization structures.
How Do I Turn Off Accessibility Features In Adobe Acrobat?
The window prompting you that you are reading an “untagged document” that had to be prepared for accessibility looks like this:
“This document is untagged and must be prepared for reading. While the document is being analyzed, your assistive technology will not be able to interact with this application.
“Reading Order: Infer reading order from the document (recommended)
“Reading Mode Options: Read the currently visible pages only.”
To turn off the accessibility features:
- Click on Tools / Folder Options / View. Remove the checkmark by “Hide extensions for known file types.”
- Close Adobe Acrobat
- Look for the Acrobat folder named plug_ins in your computer (if you are using Windows, it is usually located in C:\)
- Rename three files in the “plug_ins” folder by changing their extension from .api to .api.bak
- The files you need to rename our Accessibility.API, MakeAccessible.API, and ReadOutLoud.API. Change all of the .API to .API.BAK
How To Turn Off Accessibility In Adobe Header?
You can disable the screen reader options inside the Adobe Acrobat tool by doing this:
- Go to “Edit > Preferences > Reading” in the header.
- Locate the “Screen Reader Options” section.
- In the ‘Page vs Document’ dropdown box choose “Only read the currently visible pages”, and uncheck “Confirm before tagging documents”.
How To Check A PDF For Accessibility?
To check a PDF for accessibility, open the Acrobat Pro program and run the accessibility checker located in it. You can find it by navigating to Tools > Accessibility > Full Check and then reading the report and following the prompts.
The full check will perform a thorough check for many characteristics that define accessible PDFs, such as the use of alt text on images, proper contrast, optimized headings and lists, and more. You will see how the report lists potential issues and items in different categories including Documents, Page Content, Headers, Lists, etc. You can start fixing the issues to make your PDF document accessible.
Contact Us today for all your ADA website accessibility needs or run a free site scan on your website.
Share via:

Speak With An Expert Now
Have a question?
We’re always here to help.
The ADA prohibits any private businesses that provide goods or services to the public, referred to as “public accommodations,” from discriminating against those with disabilities. Federal courts have ruled that the ADA includes websites in the definition of public accommodation. As such, websites must offer auxiliary aids and services to low-vision, hearing-impaired, and physically disabled persons, in the same way a business facility must offer wheelchair ramps, braille signage, and sign language interpreters, among other forms of assistance.
All websites must be properly coded for use by electronic screen readers that read aloud to sight-impaired users the visual elements of a webpage. Additionally, all live and pre-recorded audio content must have synchronous captioning for hearing-impaired users.
Websites must accommodate hundreds of keyboard combinations, such as Ctrl + P to print, that people with disabilities depend on to navigate the Internet.
Litigation continues to increase substantially. All business and governmental entities are potential targets for lawsuits and demand letters. Recent actions by the Department of Justice targeting businesses with inaccessible websites will likely create a dramatic increase of litigation risk.
Big box retailer Target Corp. was ordered to pay $6 million – plus $3.7 million more in legal costs – to settle a landmark class action suit brought by the National Federation of the Blind. Other recent defendants in these cases have included McDonald’s, Carnival Cruise Lines, Netflix, Harvard University, Foot Locker, and the National Basketball Association (NBA). Along with these large companies, thousands of small businesses have been subject to ADA website litigation.
Defendants in ADA lawsuits typically pay plaintiff's legal fees, their own legal fees for defending the litigation, and potential additional costs. In all, the average cost can range from tens of thousands of dollars, to above six figures. There are also high intangible costs, such as added stress, time and human capital, as well as reputational damage. Furthermore, if the remediation is incomplete, copycat suits and serial filers can follow, meaning double or triple the outlay. It's vital to implement a long-term strategy for ensuring your website is accessible and legally compliant.



